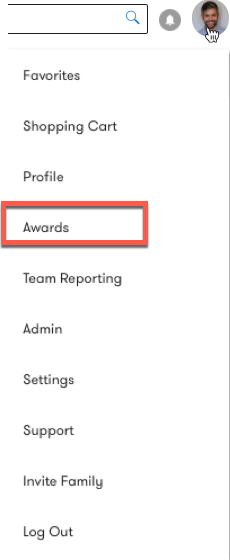How Can We Help?
How do I nominate someone for an award in Fond?
Fond’s nominations feature helps you manage nominating and sending awards like Employee of the Month, Outstanding MVP, quarterly awards, and more. With Fond’s Nominations feature, admins can now create a survey in Fond to send out to users for a given award. Users can then vote for the nominees and the answers are captured in Fond. Admins can even export the results and use the data to set up a custom reward in Fond to give to the winner(s).
To create an award, click on Admin > Manage Nominations.
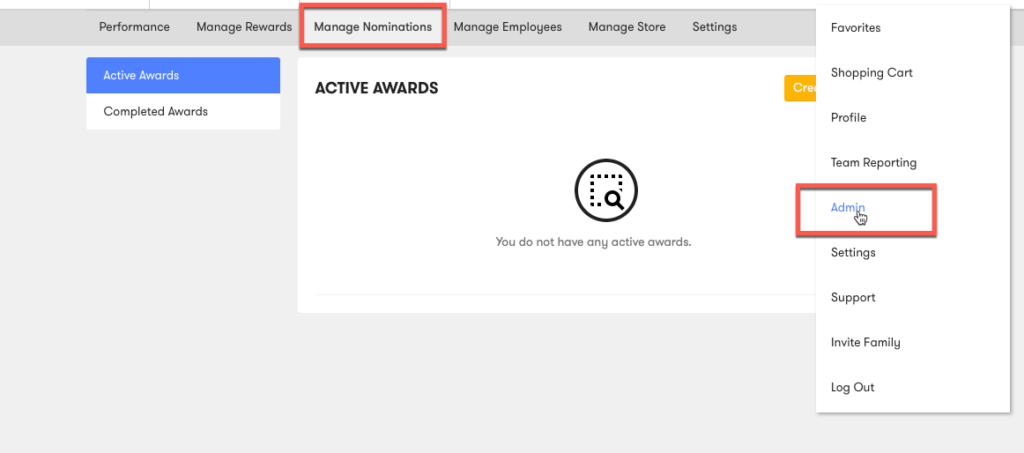
Here, you will see Active Awards and Completed Awards on the left. Active Rewards shows the current nominations you have running. Completed Awards displays the nominations that have closed.
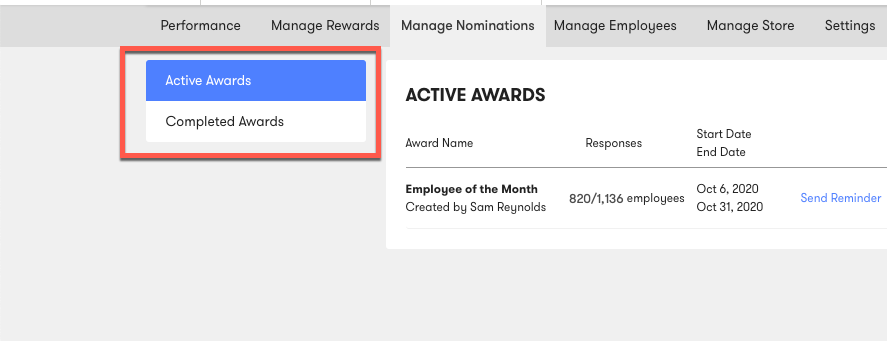
Click the Create an Award button in the top right to create a new award.
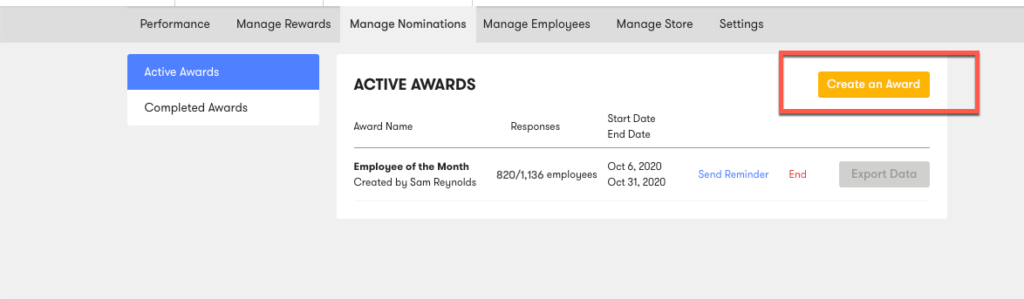
A sidebar will appear on the right.
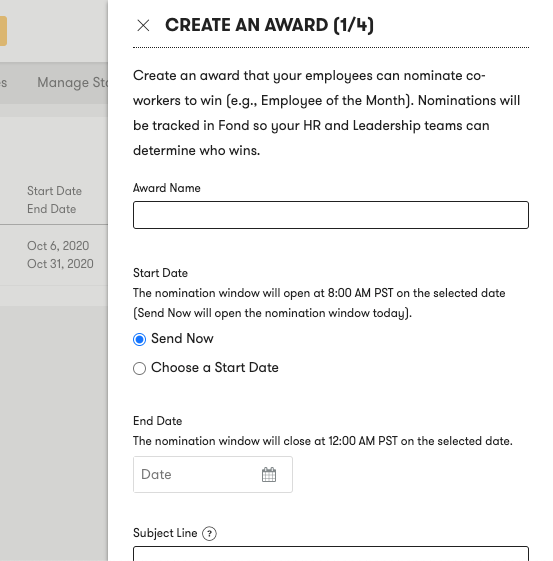
First, fill out the Award Name field.
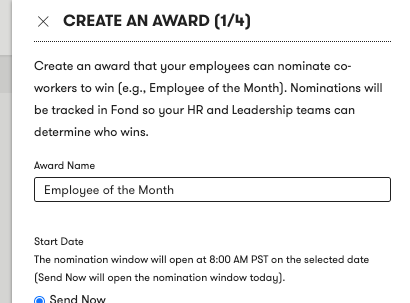
Next, select your start date. If you want to open nominations immediately, select Send Now. If you want to select a start date for your nomination, click Choose a Start Date and click the calendar icon to select the deployment date.
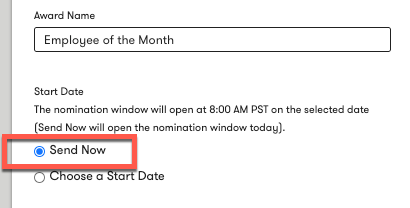
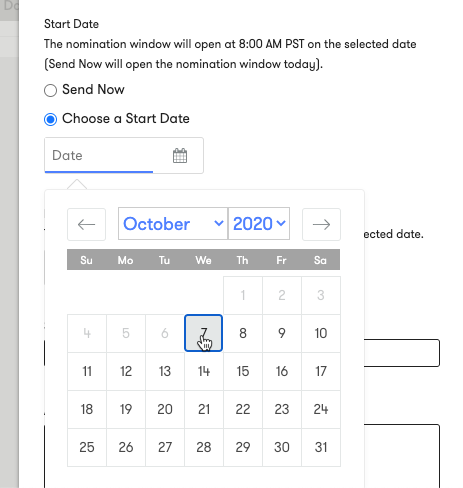
Next, select your end date. This represents the day the nomination window will close.
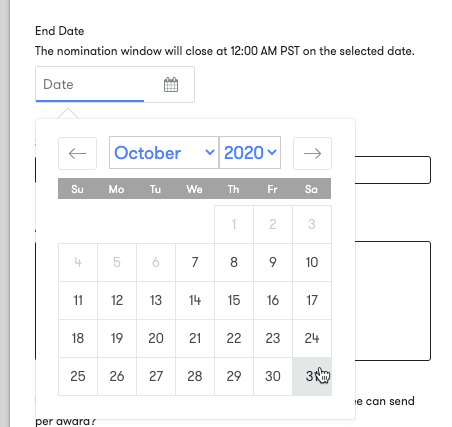
Fill in the Subject Line field (e.g. “Nominate your coworkers for employee of the month!”). The subject line will display in Fond, and it will also be the subject line of the email your employees receive once you have created your award.
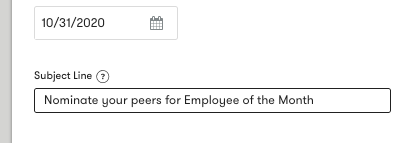
Next, fill in the Award Summary field. The award summary is a place for you to describe the award (e.g. Nominate a coworker who you believe did outstanding work this month!). You can also use this space to describe the factors your team should consider when nominating (e.g. employees who align with your company core values, employees who exceeded their goals for the month, etc.).
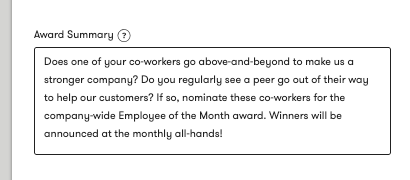
Next, select whether you want to limit the number of nominations an employee can send per award. If you select Limit to one nomination per award, employees will only be able to submit one nomination for an award. If you select Allow multiple nominations per award, employees will be able to submit nominations for as many co-workers as they would like (including the same individual multiple times).
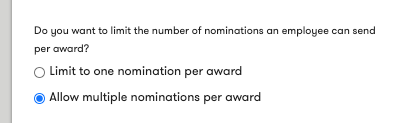
To continue, click Next: Select Participants at the bottom of the form.
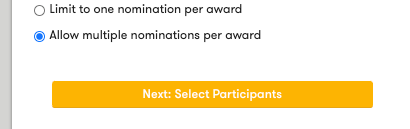
Here, you will select employees that can be nominated for this award. You can do this in two ways: by uploading a list of nominees via a CSV file or by selecting specific employees below.
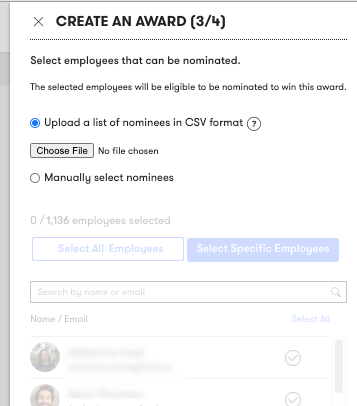
To upload a list of employees that will be eligible for this award in CSV format, click the Upload a list of nominees in CSV format button. Click Choose File to select your CSV file.
Note: the CSV should be a single column that contains employee IDs, email addresses, or a mix of IDs and email addresses. It should not have a header. See the screenshot below for an example of the correct format.
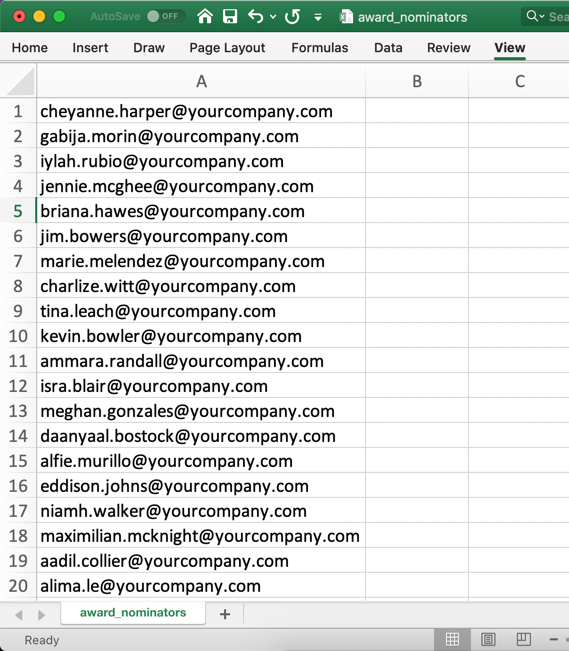
To manually select nominees, click the Manually Select Nominees button. To select all employees, click Select All Employees. To select specific employees eligible for this award, click Select Specific Employees.
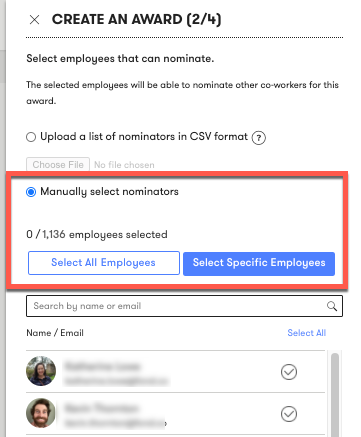
After you have selected your nominees, click the Next: Select Participants button at the bottom.
![]()
Next, select the employees that can nominate other coworkers for this award. To upload a list of employees in CSV format, click the Upload a list of nominees in CSV format button. Click Choose File to select your CSV file.
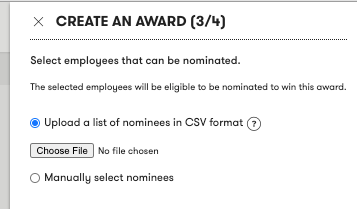
To manually select employees, click the Manually Select Nominees button. To select all employees, click Select All Employees. To select specific employees eligible for this award, click Manually select nominees.
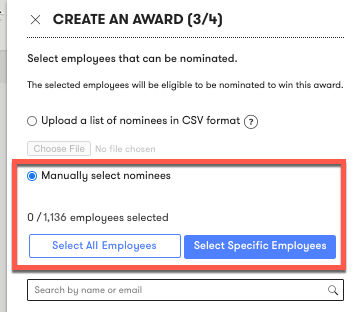
To continue, click the Next: Preview button at the bottom.
![]()
Here, you will review and confirm your nomination. Review the award name, nomination window, whether there is a limit on the number of nominations, employees that can nominate, and employees can be nominated. Click Edit to make changes.
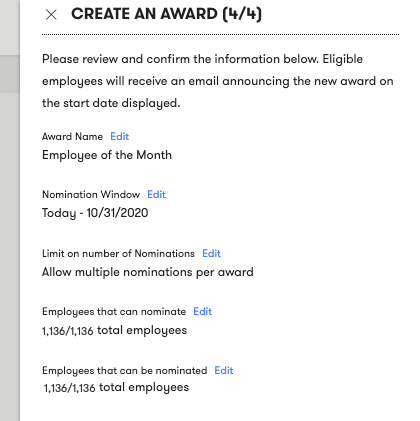
You will also see a preview of the email that will be sent to eligible employees announcing that nominations for your award are now open.
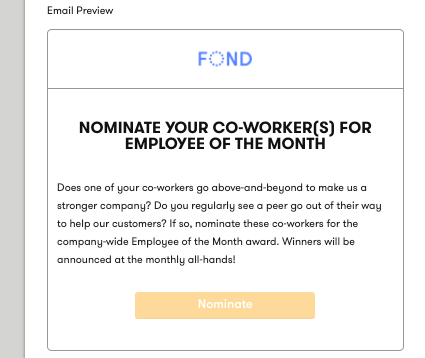
Once you have confirmed that the information regarding your reward is correct, click the checkbox at the bottom. This checkbox verifies that you are aware that email communications will be sent to all eligible participants immediately. To save and send your award, click Save & Send.
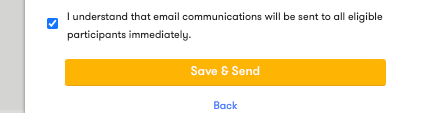
You will now see your award under the Active Rewards option in the sidebar.
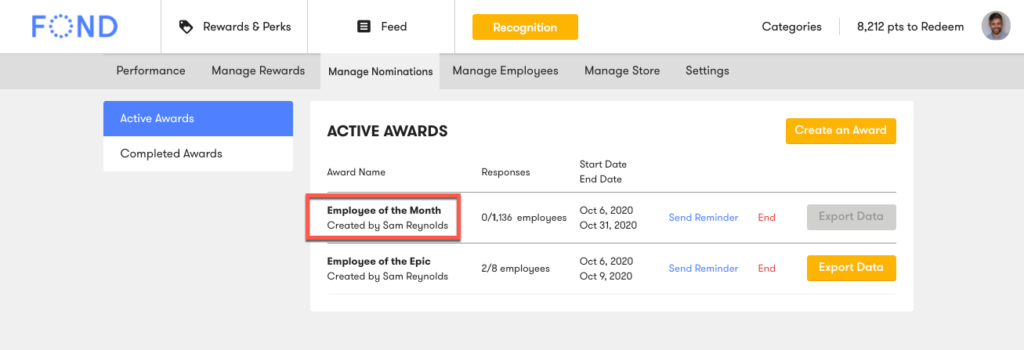
All participants will receive an email prompting them to vote for nominees.
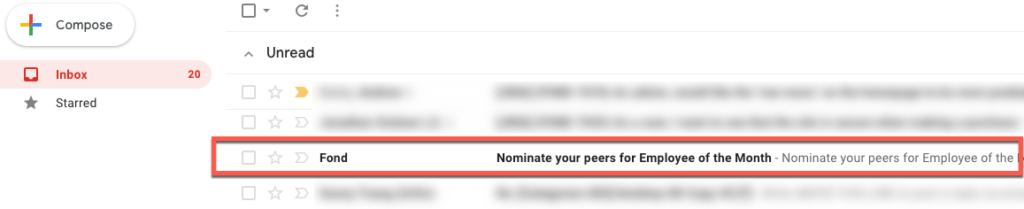
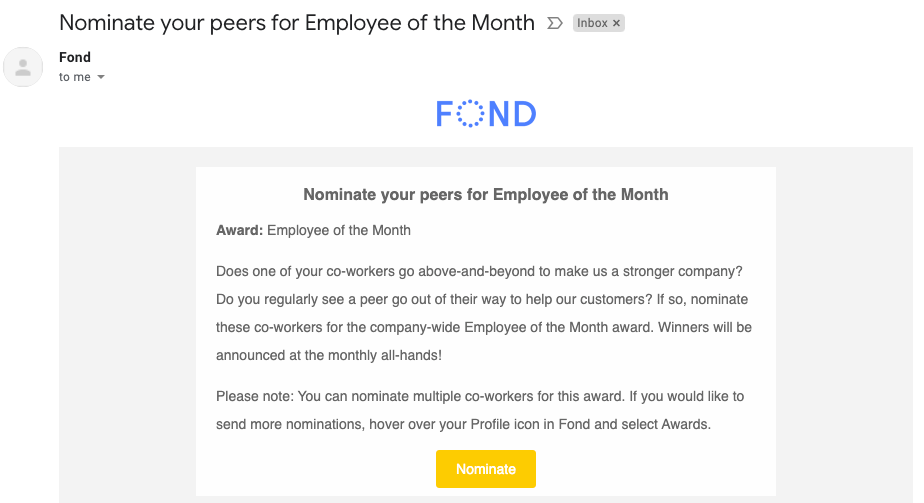
If your award’s nomination window has not begun, you can delete your award by clicking Delete. If your nomination window is open, you can end it by clicking End. Any responses captured during the nomination window will be reported on the Complete Awards page.
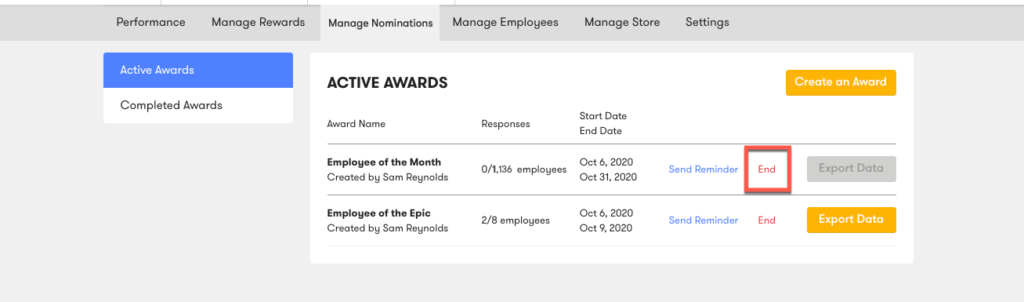
To send a reminder to participants to submit their nomination, click Send Reminder. This will send an email to all participants prompting them to fill out their nomination.
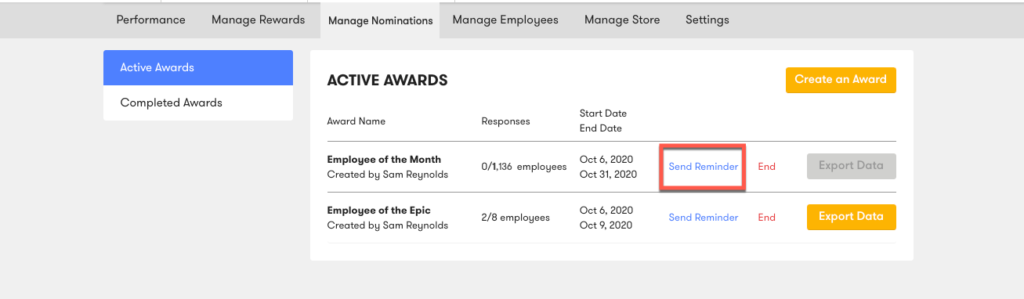
Nomination data can be downloaded in a CSV file. To download a CSV file of the responses, click Export Data on the Active Awards page.
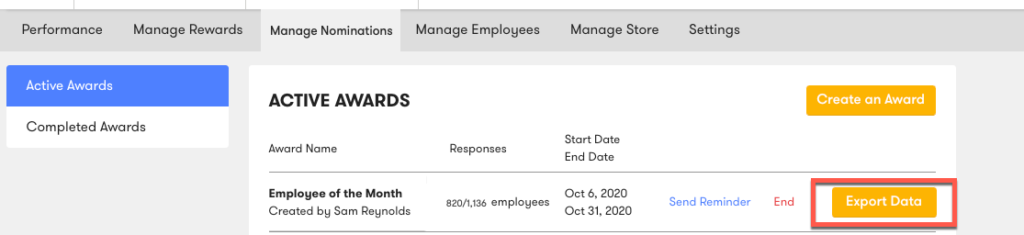
Below is an example of what the exported file will look like.

How to Submit a Nomination
Once you have opened nominations for your award, participants will receive an email informing them that nominations for your award are now open. This email will direct participants to the nomination form. Users can also view open nominations by clicking on their profile photo or initials in the top right corner of the screen and selecting Awards from the dropdown menu.
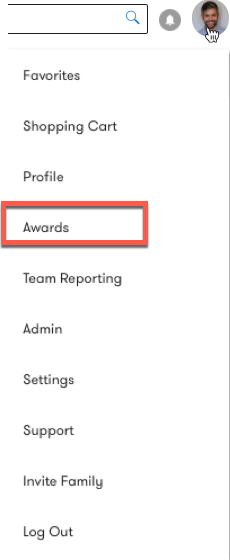
You will be taken to this form.
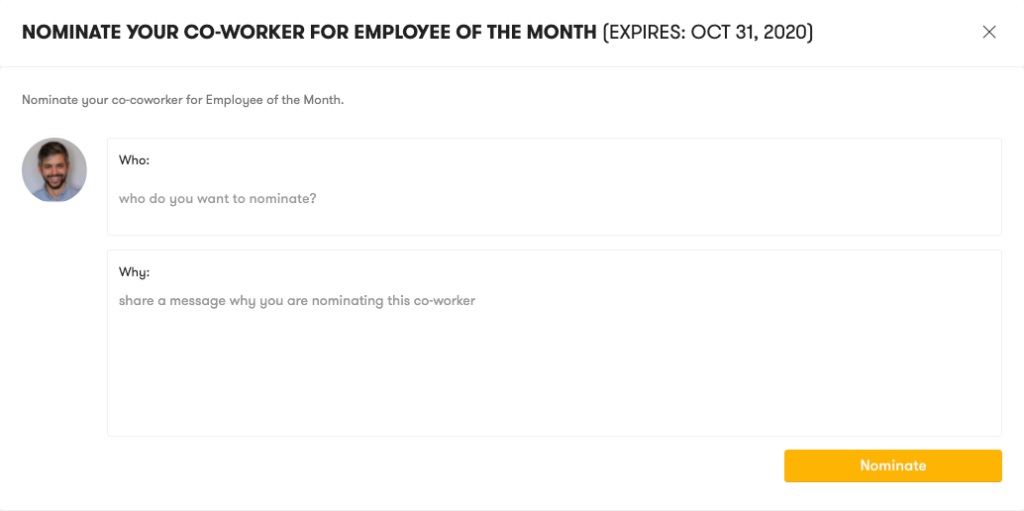
Participants will also receive a notification at the top of the Fond homepage prompting them to submit their nomination. Clicking this notification will direct users to the nomination form.

To submit a nomination, begin typing the name of the person you would like to nominate. If this employee is eligible for the award, their Fond profile will populate. Select the profile. If they are not eligible, their Fond profile will not populate.
Note: a user can not nominate themselves.
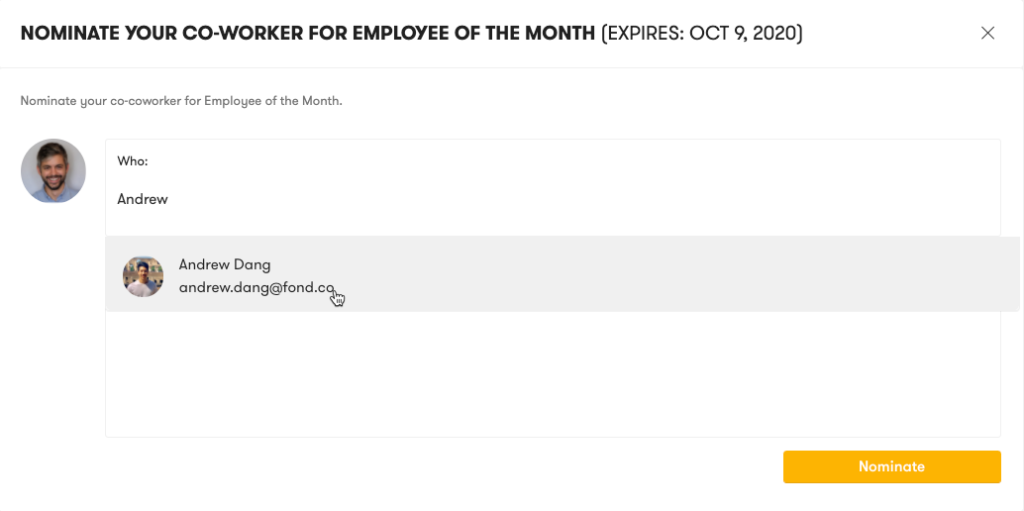
Fill out a reason why you think this employee should be nominated. This data will appear when an admin downloads the CSV file of the responses. To submit your nomination, click the Nominate button.
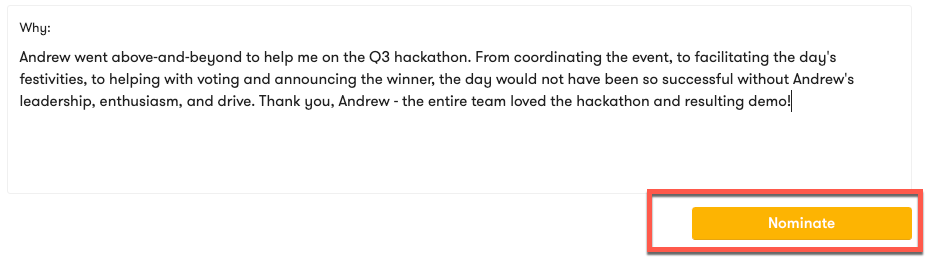 After submission, users will be taken to a page confirming that they have successfully nominated an employee. This page will also highlight any other awards that are open to the user.
After submission, users will be taken to a page confirming that they have successfully nominated an employee. This page will also highlight any other awards that are open to the user.
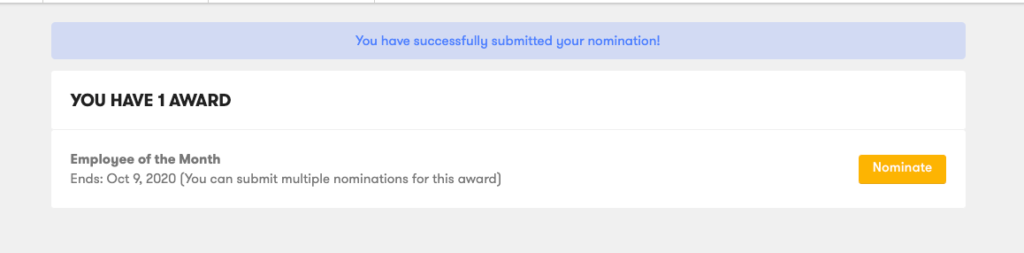
To view open nominations, click your profile photo or initials in the top right corner of the Fond homepage and select Awards.